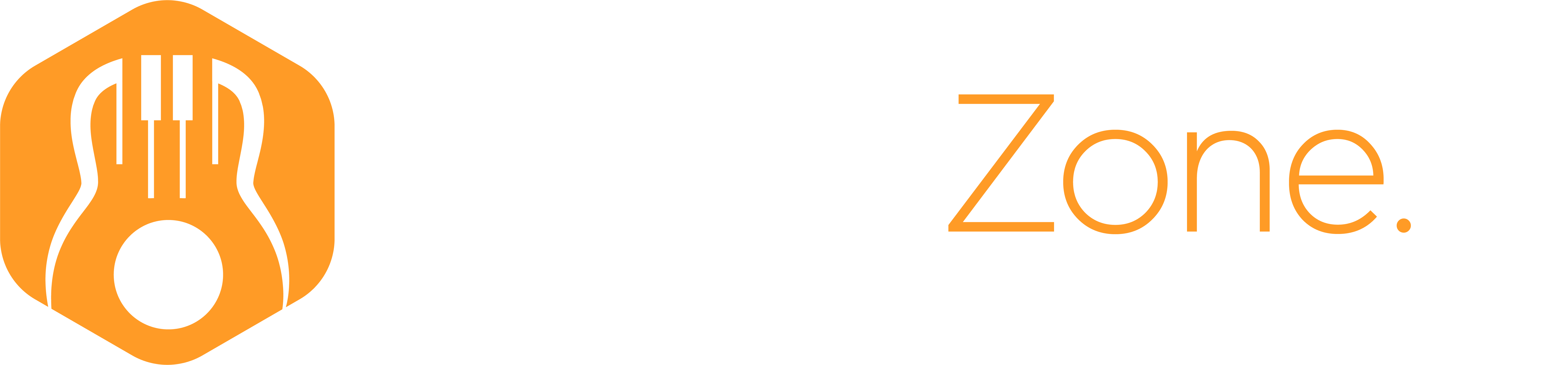CapCut- Capture The Moment And Transform It Into A More Impressive Way
Recently you might have stumbled upon the CapCut tool trending in the editing industry. This tool can easily influence you because of its popularity, but should you use the tool just because of the buzz? CapCut is a free video editor online solution where you can edit videos for all social media. If you are a video creator, you will recognize CapCut as one of the most used tools in the industry nowadays. This is a fully compatible tool you can use online on computer; however, deep dive into its other factors before you learn about security features and privacy.
A brief overview of CapCut video-making solution
CapCut has basic video editing features like adding stickers, filters, texts, and music. This video-making solution has more advanced free features such as chroma key, stabilization, and frame-by-frame animation. You can create and share your favorite moments with your followers by implementing all these features.
Through CapCut, the video resolution and format can be changed. Export your videos from CapCut in 4K at 60FPS. CapCut’s user interface is convenient and easy to use. You won’t need to be an expert in editing and creating impressive videos.
Selecting the ideal video editor is a daunting procedure. The market is filled with multiple alternative solutions. Some are lacking in features, while others are delivering quality outcomes. However, when you explore a tool like CapCut, you can’t control yourself to explore more about it.
The CapCut video editing solution has multiple features, templates, and effects! It has multiple video editing capabilities to make your videos viral. Read this article for anyone who wants to look at the comprehensive guide on CapCut. The information discussed in the below section helps to make a well-informed decision.
CapCut video-making solution for windows
CapCut, the photo & video editing tool that has taken the world by storm, was launched initially for Computer. Because of the popularity, the fans were eagerly waiting for the Windows and PC versions. Now you can use this tool on Windows by walking through the steps & using CapCut for PC.
CapCut tool for Windows is ideal for creating captivating videos for YouTube and, Instagram, TikTok. This tool will increase your video editing experience with high-quality features and a user-friendly interface. Elevate your brands and promote the business like never before!
Pros of CapCut video-making solutions
Improved user experience
Using CapCut on Windows and PC can elevate the editing experience and bring your experience to new heights. The larger display options will give you a more satisfying and immersive experience. When you have a spacious screen, you can scrutinize the little details of the work with a fine-toothed comb to make the editing precise.
Experience smooth editing
When you use this tool on your PC/windows, equipped with robust hardware, you can smooth the editing procedure. IT will make it easy to edit large and intricate projects.
Broad options for input
A keyboard, mouse, and other input options can enhance editing. With the CapCut video-making solution, you can streamline the workflow & make the procedure more efficient.
Seamless file accessing
Adding CapCut to your PC helps to access the file seamlessly. You don’t need to transfer the data between devices. You can export the video and share it on different social media platforms.
How to use CapCut’s basic and advanced features?
Steps to crop video through CapCut
Drag and drop this clip to the timeline to crop a video and right-click. Now hover the mouse to edit and select the crop. Select the area you want to crop and click to confirm.
Steps to change the aspect ratio
To customize the resolution and change the video’s aspect ratio, click on the preview screen original. When you click on that, a drop-down menu will appear where you can select the aspect ratio from the plenty of options. Now click on the customized option and then tap on the settings window. Here you can type the resolution and click the save button.
Steps to control the clips
To customize the clip properties, select the clip, and in the top right corner, you will get the clip control. You can increase and decrease the clip scale through the transform controls or sliders. You can change the clip rotation & position.
Steps for overlaying
Want to add another video clip? First, trim the video by tapping and holding the starting position of the clip and dragging it to the right side to trim out the starting video point. Place the cursor on the video end and tap Ctrl+B to split the clip.
Steps to add & extract audio
If you want to extract the audio from the video, then make a right click on a certain clip and then select a separate audio option. Now the audio file will be separated from your video file. To add audio in the CapCut, select the audio file you want to drag and drop into the media. You can directly drop this into the timeline.
Choose a specific audio file and drag it into the media to add the audio to your video. Select the audio file and change the volume, add fade in/fade out to the audio and remove the background noise with many more features.
Steps to reverse the video
To reverse the clip in the CapCut editor, make the right click on the clip to hover the cursor for editing and then select the reverse option to reverse the clip within a few seconds. You can select the clip and then click on the Play Icon above the timeline to reverse the clip.
Steps for eliminating & adding the video background
To select the video background remover, select the clip, visit the video properties, and visit the Cutout below the chroma key. When you hit this option, you can automatically remove the background.
To add the background, first, select the clip and go to the video properties to check the canvas feature. If you click on None, then a drop-down menu will appear. If you want to add a blurred background to the video, then select Blur. You can also select the strength of the blurred background. To add a simple color background, select the color, and choose a style to add the stylized background.
Steps for zooming in and zooming out
Adding zoom-in and zoom-out is simple. Visit the effects section and check the zoom lens effects. Just drag and drop the effect in the timeline and select the effect and change the speed and zooming range.
Steps for auto caption
To add the auto caption, visit the text section in the CapCut video-making solution and choose auto caption mode. Select any of the languages you want and press on the Create section. You can also edit the subtitles and apply presets.
Steps to add Text-to-speech
To add text-to-speech features, you must have the text layer and go to the text. Add the default tax and then type the text. Visit the text-to-speech section and explore the several voices. Here you can select the one to listen to. If you want to add this to your video file, click start reading. This is how the audio file will be added to your timeline.
Overview
Social media is growing immensely because of the large & short videos which often go viral quickly! Many content creators are already using this tool to promote their videos. With CapCut Video making solutions, you can create impressive videos for your audience. Anyone who wants to upload quality content, no matter which amount of followers you have can use CapCut.